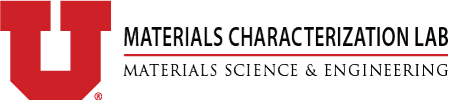Account Setup
Before using any equipment in the Materials Characterization Lab (MCL), all users must fill out a Work Authorization Form through HSC Cores. On-campus users use a University of Utah chartfield number; all others are off-campus users.
Please read each form field carefully, to ensure that you understand what information is needed.
Put your own information under Submitter Information. Put your professor’s details under PI/Approving Contact. Usually, each department or college has an Accounting Contact who can help answer questions about billing. You should put this person under the third section. If you don’t know who this is, talk to your PI and/or your department’s main office to know who best fits that role. You can often find their contact information on your department website.
Account Information requires a chartfield, which is the way that the University of Utah tracks money flow. Chartfields are like account numbers that specify where the money is from and how it is being used. Chartfields are organized into 5 sections, and usually look something like this: 01-12345-1234-12345678-12345. The following explains each section of the chartfield as it must be entered into the Work Auth form.
- Business Unit (BU) This is a 2-digit number that determines what part of the U you are from. 01 for University, 02 & 03 for Hospital, 04 for UURF
- Organization Identification (OrgID) This is a 5-digit number that determines the organization you are part of. This is typically department-specific. For example, the Department of Materials Science and Engineering has a single set of 5 digits that it uses for the OrgID.
- Fund This is a 4-digit designation for what the money is typically used for within the department or OrgID, such as “departmental overhead.”
- Activity or Project Most of our clients have an 8-digit number that goes here. An 8-digit number represents a Project, which is a temporary account where the money comes from grants or endowments. Some users may have a 5-digit Activity number instead. This is a more permanent account for university activities such as department spending. This number is the most personalized number in the chartfield, and most professors have several of these.
- Account This 5-digit value determines what kinds of costs you are incurring on the chartfield. This is also sometimes called a Budget Category Code. For example, the value 62600 is used by the U to determine “Lab and Technical Supplies.” A list of account codes is available for your reference, and can be useful when choosing the account to use on your Work Auth form.
The Account Title is also necessary for completion of the form. Some groups don’t have a Funding Agency, Grant Number, Start Date, or End Date. If that is true of you, put NA in those fields.
Finally, under Authorized Individuals at the bottom, add all project members who may use the lab and have the same chartfield, including yourself. This gives you access to our calendar where you will schedule time on the equipment after training. If you do not add people correctly, or if you need to add or remove a person from the Work Authorization, you will need to refill and resubmit this form.
When you fill out the form completely, the last line on the page that says “Form Not Valid” will turn from yellow to blue and you will be able to submit. You (the submitter) will immediately get an email saying that your form has been submitted.
Once you submit a work authorization form, your PI and the accounting contact will get an email message with a hyperlink to approve it. The link is active for 72 hours. If both the PI and the accounting contact don’t respond within 72 hours, you will need to resubmit the form. Once they have approved the form, you (the submitter) will get an email saying the form has been approved.
Within 1-2 business days, you will get a third email saying that your Work Authorization is complete. See below for instructions to log in.
Submitter Information will be your own information. The PI/Approving Contact may be you if you run or own a small business. In larger companies, it would be the project lead or manager. The Accounting Contact is the person to whom we should send invoices and questions about billing. They should be quick to respond to emails if billing issues arise.
Under Authorized Individuals at the bottom, add all project members who may use or contact the lab and have the same billing information, including yourself. This allows us to see your name on our end and schedule time for your projects. If a you need to add or remove a person from your Work Authorization, you will need to refill and resubmit this form.
When you fill out the form completely, the last line on the page that says “Form Not Valid” will turn from yellow to blue and you will be able to submit. You (the submitter) will immediately get an email stating that your Work Authorization has been submitted.
Once you submit a work authorization form, your PI/ Approving Contact will get an email message with a hyperlink to approve or deny the work authorization. The link is active for 72 hours. If they do not approve or deny within 72 hours, then you will need to resubmit the form. Once they approve, you (the submitter) will receive an email stating that your Work Authorization has been approved.
After approval, the Cores administration office will process your information and send you an email telling you that your Work Authorization has been completed, and to contact the Core director to schedule time.
If you plan to be trained on machines and need access to our scheduler, send an email to billing@cores.utah.edu requesting login information. If you are submitting samples to be run by one of our staff, contact us to schedule the drop off.
If you have problems or errors when submitting, please contact cores directly.
Using Your Account
To log in and schedule time on an instrument, click on HSC Resources Login at the top of the Cores website. Once you have logged in, you will see a page that will allow you to select various University of Utah Services. The MCL is in blue near the middle of the screen. Depending on the location of the machine you wish to schedule, select Meldrum or Browning. If you are uncertain, you can find the location for each machine on our equipment page.
Lab news and machine information are shown on the following screen. Once you have read any recent news and selected the machine that you would like to schedule, click and drag to create a box over the date and time you need. If you have multiple accounts associated with your name, be sure to select the correct account.
You must be trained on instruments before scheduling them. See how it works to get self-serve access to our equipment.
Read through our lab policies before scheduling so you understand the expectations associated with using the MCL.